Crear Servicios para Windows con Python
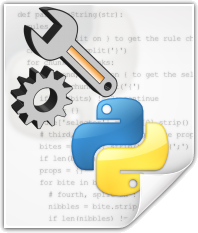
INTRODUCCIÓN
En este artículo vamos a ver como crear servicios de windows con el lenguaje de programación Python.
Lo primero es entender qué es un servicio.
¿qué es un servicio en informática?
Existen dos timpos de procesos que puede ejecutar el ordenador.
- Aplicaciones
- Servicios / Daemons
Aplicaciones
Las aplicaciones son aquellos procesos que se ejecutan generalmente en primer plano y responden a la interacción con el usuario. Son los programas que todo el mundo conoce.
Pueden presentar interfaz gráfica o no. Si no tienen interfaz gráfica se ejecutan en el terminal (cmd, command prompt, etc).
O sea, una aplicación está vinculada a un terminal. Este terminal puede ocultarse, lo que generalmente es deseable si la aplicación tiene interfaz gráfica.
El hecho de que una aplicación esté vinculada a un terminal significa que una aplicación solamente podrá ejecutarse una vez que el usuario ha iniciado sesión. Esto, a su vez, significa que una aplicación tiene los permisos del usuario que la está ejecutando.
Si el usuario es administrador, su aplicación podrá hacer cualquier cosa e incluso puede ocultar su terminal, siendo el programa invisible si carece de interfaz gráfica. Pero la aplicación, por muchos permisos que tenga y por muy invisible que sea no es un servicio, ya que se ejecuta dentro de la sesión de un usuario y solamente puede operar a nivel de usuario.
Servicios / Daemons
Los servicios (llamados daemons en Linux), son un tipo de procesos que se ejecutan de forma ajena al usuario. Los servicios no están vinculados al usuario, por lo que se pueden ejecutar antes de que se haya iniciado sesión.
Por otra parte, al ser independientes del usuario, los servicios no pretenden interactuar con el usuario, sino realizar una función en segundo plano. No tienen interfaz gráfica y no están vinculados a un terminal.
Un servicio puede programarse para hacer cualquier cosa, ya que no depende de un usuario.
CREAR UN SERVICIO CON PYTHON
Ahora que entendemos cual es la diferencia entre una aplicación y un servicio, la buena noticia es que puedes crear windows-services con python. El proceso para crear un servicio para windows con python es el siguiente:
Crea un script que realize una determinada tarea.
En principio debes crear una aplicación de consola, sin interfaz gráfica. El script debe funcionar sin la intervención del usuario. Posteriormente instalaremos un servicio que ejecutará este script, es decir, nuestro script finalmente se estará ejecutando como un servicio y no como una aplicación de consola.
Instalar el servicio que ejecutará la tarea.
La forma mas fácil de instalar servicios en windows es mediante NSSM - the Non-Sucking Service Manager. Esta utilidad gratuita permite instalar, iniciar, detener y desinstalar servicios de windows. Con nssm instalaremos un windows-service que ejecutará nuestro script al iniciarse Windows (pero antes de que el usuario inicie sesión, pues el servicio es un proceso ajeno al usuario y sus permisos).
Empecemos creando un script que realice una determinada tarea.
UN PROGRAMA QUE BLOQUEA PROCESOS
Vamos a crear un script python capaz de bloquear los procesos que no deseemos que se ejecuten en nuestro PC. Crea un script llamado proclocker.py y copia el siguiente código:
import psutil
for proc in psutil.process_iter():
print(proc.name(), proc.pid)
Si no tienes instalado el módulo psutil puedes instalarlo mediante:
python -m pip install psutil
Al ejecutar esta sencilla aplicación se imprimirán en consola todos los procesos activos, cada uno de ellos seguido de su id. Para nuestra aplicación (que finalmente será un servicio) solamente nos interesa el nombre de los procesos activos: proc.name()
Ahora vamos a interceptar un proceso. Por ejemplo, si queremos sabes si chrome.exe está ejecutándose podemos hacer lo siguiente:
import psutil
for proc in psutil.process_iter():
if proc.name() == 'chrome.exe':
print('Chrome Detectado')
Para evitar errores debidos a que el nombre de un proceso puede tener tanto caracteres en mayúsculas como en minúsculas podemos mejorar la comprobación anterior utilizando el método str.lower:
import psutil
for proc in psutil.process_iter():
if proc.name().lower() == 'chrome.exe':
print('Chrome Detectado')
Ahora vamos a hacer que la aplicación reciba el nombre del proceso que queremos interceptar mediante argumentos de terminal:
import sys
import psutil
if len(sys.argv) == 1:
print('Este programa no funciona sin argumentos')
sys.exit(0)
target = sys.argv[1]
for proc in psutil.process_iter():
if proc.name().lower() == target:
print(f'{target} Detectado')
Ahora podemos ejecutar el programa indicando el proceso que queremos interceptar por línea de comandos:
python proclocker.py chrome.exe
Para evitar errores al intentar obtener sys.argv[1] en caso de ejecutar el programa sin argumentos he añadidos la siguiente comprobación al inicio del script:
if len(sys.argv) == 1:
print('Este programa no funciona sin argumentos')
sys.exit(0)
Con este condicional conseguimos evitar el error, de manera que si no se indica el target como argumento la aplicación nos avisa y se cierra.
Ahora vamos a hacer que el proceso indicado por línea de comandos se cierre si es localizado. Mediante proc.kill() podemos detener un proceso:
for proc in psutil.process_iter():
if proc.name().lower() == target.lower():
proc.kill()
print(f'{target} Detenido')
Si tienes Chrome abierto y ahora ejecutas:
python proclocker.py chrome.exe
¿que sucede? Google Chrome se ha cerrado. Perfecto! Puedes probar a cerrar firefox.exe o cualquier otro proceso.
Observa que ahora la comprobación realizada es proc.name().lower() == target.lower(), de modo que da igual si el argumento pasado al programa es chrome.exe, CHROME.EXE, Chrome.exe, Chrome.EXE, etc.
Para organizar el código vamos a definir una función lock que englobe la funcionalidad del bucle que itera sobre los procesos activos:
import sys
import psutil
def check_arguments():
if len(sys.argv) == 1:
print('Este programa no funciona sin argumentos')
sys.exit(0)
def lock(target):
for proc in psutil.process_iter():
if proc.name().lower() == target.lower():
proc.kill()
if __name__ == '__main__':
check_arguments()
target = sys.argv[1]
lock(target)
Además, ahora la comprobación de argumentos se realiza en la función check_arguments. Al ejecutarse el script directamente (cuando no está siendo importado como módulo) se cumple la condición __name__ == '__main__', de modo que se comprueban los argumentos. Si existen argumentos se asigna target = sys.argv[1] y se ejecuta la función lock pasándole target como argumento: lock(target).
Como lo que queremos crear es un servicio de windows, nos interesa que el programa cierre los procesos que indiquemos siempre que se abran (no solamente al ejecutar el script), por lo que podemos aplicar la siguiente modificación:
if __name__ == '__main__':
check_arguments()
target = sys.argv[1]
while True:
lock(target)
Si ahora ejecutas:
python proclocker.py chrome.exe
¿que sucede? si chrome está abierto se cierra inmediatamente, pero además ahora si intentas abrir chrome este se cierra inmediatamente. lock(target) se está ejecutando en un bucle infinito.
Vamos a aplicar una última modificación al script antes de instalarlo como servicio de windows. Vamos a hacer que acepte varios parámetros para poder especificar varios procesos que deseamos cerrar en caso de que estén abiertos:
if __name__ == '__main__':
check_arguments()
targets = sys.argv[1:]
while True:
for target in targets:
lock(target)
Ahora puedes ejecutar el programa para que monitoré varios procesos y que los cierre si intentan abrirse. Por ejemplo:
python proclocker chrome.exe firefox.exe riotclientux.exe
Al ejecutar el programa con estos argumentos se impide que el usuario abra Chrome, Firefox y League of Legends.
Puedes modificar el programa para que acepte argumentos sin tener que escribir constantemente .exe:
def get_targets():
targets = sys.argv[1:]
i = 0
while i < len(targets):
if not targets[i].endswith('.exe'):
targets[i] = targets[i] + '.exe'
i += 1
return targets
Ahora puedes obtener los targets mediante targets = get_targets(), de manera que sería posible ejecutar el programa, por ejemplo, así:
python proclocker.py chrome firefox.exe riotclientux.exe
Es decir, puedes omitir .exe en los argumentos.
El programa proclocker.py queda finalmente así:
import sys
import psutil
def check_arguments():
if len(sys.argv) == 1:
print('Este programa no funciona sin argumentos')
sys.exit(0)
def get_targets():
targets = sys.argv[1:]
i = 0
while i < len(targets):
if not targets[i].endswith('.exe'):
targets[i] = targets[i] + '.exe'
i += 1
return targets
def lock(target):
for proc in psutil.process_iter():
if proc.name().lower() == target.lower():
proc.kill()
if __name__ == '__main__':
check_arguments()
targets = get_targets()
while True:
for target in targets:
lock(target)
Nuestra aplicación está lista, pero si la cierras deja de funcionar. La consola de comandos es visible y es muy fácil que alguien evite el bloqueo.
Ha llegado la hora de instalar proclocker.py como un servicio.
INSTALAR EL PROGRAMA COMO UN SERVICIO
Voy a suponer que el path del archivo proclocker.py es C:\custom-services\proclocker.py.
Descomprime el .zip que acabas de descargar.
Copia nssm.exe en C:\custom-services\:
- Si tu PC es de 32bits, copia el nssm.exe de la carpeta win32.
- Si tu PC es de 64bits, copia el nssm.exe de la carpeta win64.
Abre el terminal de comandos como administrador y navega a la carpeta de trabajo:
cd C:\custom-services
Abre el instalador de nssm ejecutando:
nssm.exe install proclocker
Se abrirá el siguiente formulario:
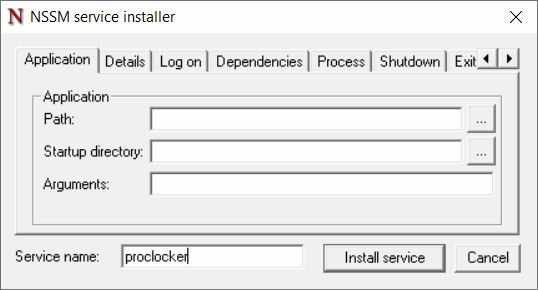
Rellena los campos Path, Startup directory y Arguments:
Path: Indica el path del intérprete de python. En mi caso: C:\Python38\python.exe
Startup directory: Indica el directorio en el que se encuentra proclocker.py: C:\custom-services
Arguments: Por ejemplo, si quieres que el servicio intercepte a Chrome y Firefox: proclocker.py chrome.exe firefox.exe. Como en el campo Startup directory hemos indicado el directorio en el que se encuentra el script proclocker.py no es necesario pasar el path absoluto del script como primer argumento, y en su lugar he indicado el path relativo: proclocker.py.
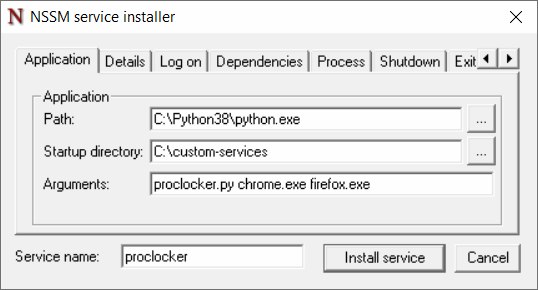
Finalmente, haz click en el botón [ Install service ] para instalar el servicio. Se abrirá el siguiente cuadro de diálogo:
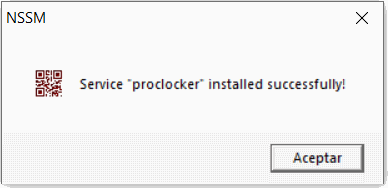
Y se imprimirá el siguiente mensaje en la consola:
Service "proclocker" installer successfully!
Una vez instalado el servicio debes iniciarlo desde la consola:
nssm.exe start proclocker
Se imprimirá el siguiente texto en la consola indicando que el servicio se ha iniciado correctamente:
proclocker: START: La operación se completó correctamente.
Ahora no puedes abrir Chrome ni Firefox. Al intentarlo, estos procesos se detienen inmediatamente.
El servicio se iniciará por defecto al reiniciar el sistema. Puedes modificar este comportamiento.
DETENER EL SERVICIO PROCLOCKER
Para detener el servicio abre el terminal como administrador y navega a la carpeta donde se encuentra proclocker.py:
cd C:\custom-services nssm.exe stop proclocker
En la consola se imprimirá el siguiente texto que verifica que el servicio ha sido detenido correctamente:
proclocker: STOP: La operación se completó correctamente.
Ahora puedes abrir Chrome y Firefox sin problemas.
EDITAR EL SERVICIO PROCLOCKER
Antes de editar el servicio deberías detenerlo mediante nssm.exe stop proclocker.
Para editar el servicio abre el terminal como administrador y navega a la carpeta donde se encuentra proclocker.py:
cd C:\custom-services nssm.exe stop proclocker nssm.exe edit proclocker
Se abrirá el siguiente formulario:
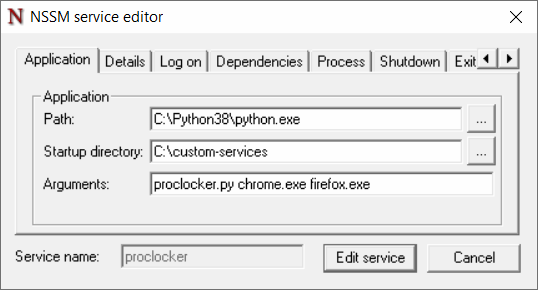
Después de editar el servicio simplemente haz click en el botón [ Edit service ] para aplicar los cambios. Se abrirá el sigiente mensaje:
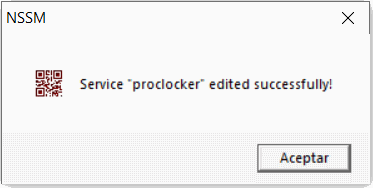
Una vez editado, reinicia el servicio meidante:
nssm.exe start proclocker
Por defecto, el servicio se iniciará automáticamente al iniciar el sistema. Puedes modificar este comportamiento desde NSSM service editor en la pestaña Details:
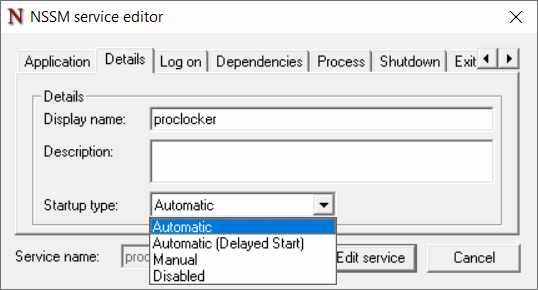
DESINSTALAR EL SERVICIO PROCLOCKER
Antes de desinstalar el servicio deberías detenerlo mediante nssm.exe stop proclocker.
Para desinstalar el servicio abre el terminal como administrador y navega a la carpeta donde se encuentra proclocker.py:
cd C:\custom-services nssm.exe stop proclocker nssm.exe remove proclocker
nssm pedirá confirmación:
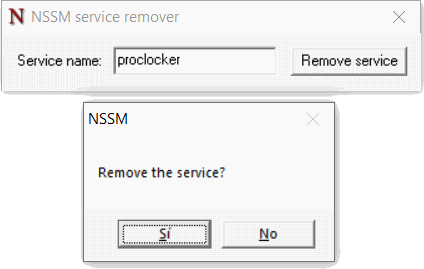
Al confirmar "Sí" aparece el siguiente mensaje:
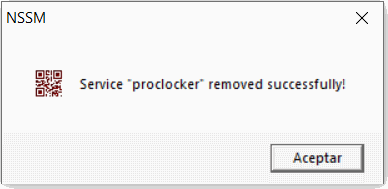
Y también se notificará por la consola:
Service "proclocker" removed successfully